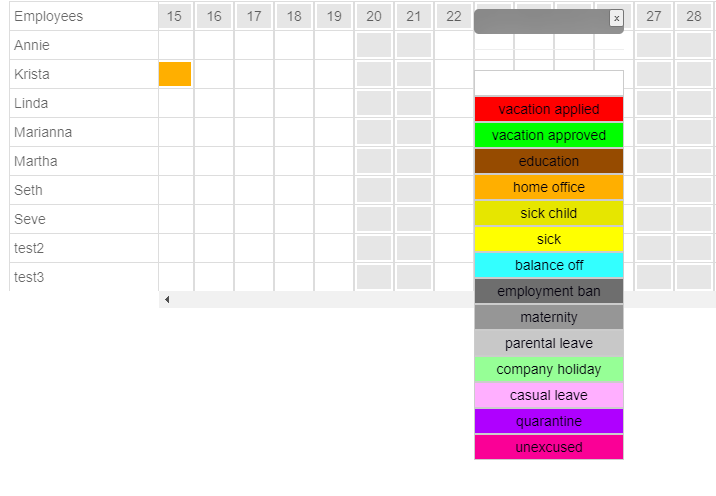
weitere Schulungen:
Sie lernen hier
Diese grundlegende Schulung erklärt Ihnen Schritt für Schritt die Software.
1. Hilfe erhalten!
E-Mail-Support:
Klicken Sie oben rechts auf das Umschlagsymbol, um eine Supportanfrage zu senden oder Verbesserungsvorschläge zu unterbreiten. Sie müssen kein separates E-Mail-Programm öffnen.
Hilfesymbole:
Suchen Sie auf verschiedenen Seiten nach Fragezeichen (?). Klicken Sie darauf, um hilfreiche Anweisungen für die jeweilige Seite anzuzeigen.
Tooltips:
Bewegen Sie die Maus über Schaltflächen (z. B. Trichter, rotes Minus oder Druckersymbol), ohne zu klicken. Es werden kurze Hinweise zur Funktion der Schaltflächen angezeigt.
2. Neuen Mitarbeiter hinzufügen:
Klicken Sie oben rechts auf das Zahnradsymbol (⚙️), um die Einstellungen zu öffnen.
- Gehen Sie zum Bereich „Mitarbeiter“.
- Fügen Sie die folgenden Angaben ein:
- Name: Geben Sie einen eindeutigen Namen ein (z. B. Adam oder Eva).
- Tage pro Woche: Anzahl der Arbeitstage (z. B. 5).
- Wochenstunden: Anzahl der Arbeitsstunden (z. B. 38,5). (Nur Zahlen – kein Text.)
- (Optional) Urlaubstage, Startdatum und Enddatum gemäß Vertrag.
- Klicken Sie auf das grüne [+], um den Mitarbeiter zu speichern.
Hinweis:
Endet der Vertrag eines Nutzers, verschwindet dieser aus der aktiven Liste, bleibt aber drei Jahre lang im System gespeichert. Sie können frühere Nutzer einsehen, indem Sie auf das Trichtersymbol klicken und die Filter anpassen.
So beheben Sie einen Fehler:
Doppelklicken Sie auf die zu korrigierende Zelle, bearbeiten Sie sie und drücken Sie die Eingabetaste, um zu speichern.
3. So erstellen Sie eine neue Schicht:
Klicken Sie im blauen Menü links auf „Schicht“.
- Fügen Sie oben in den leeren Eingabefeldern z.B. folgende Daten ein:
- Name: test66 als Schichtname
- Startzeit: 10:00
- Dauer: 7:00 Stunden
- Andere Felder (Gruppe, Nr.) leer lassen
- Klicken Sie auf das grüne [+], um die Schicht zu speichern.
- Freitextschicht erstellen (für Informationen an die Kollegen o.ä.)
- Fügen Sie eine weitere Schicht mit folgenden Angaben hinzu:
- Name: Freitext
- Starttyp: zzz (oder beliebiger Text)
- Nr.: 1
- Aktivieren Sie das Kontrollkästchen ‚Freitext‘.
- Lassen Sie den Rest leer.
- Speichern Sie die Schicht mit dem grünen [+]-Button.
Hinweis:
Die Freitextschicht dient zum Schreiben kurzer Notizen (z. B. „Besprechung“ oder „Besondere Anweisungen“).
Um eine Notiz zu schreiben, klicken Sie in das Feld für den gewünschten Wochentag und beginnen Sie mit der Eingabe. Die Notiz wird automatisch gespeichert.
4. So verwenden Sie den Dienstplan:
Nachdem Sie die Einstellungen geschlossen haben ([x]-Button oben rechts), gelangen Sie zurück zur Hauptansicht des Dienstplans.
Sie sehen nun:
- Ihre neu hinzugefügten Mitarbeiter (z. B. Adam und Eva).
- Die von Ihnen erstellten Schichten.
So weisen Sie eine Schicht zu:
- Ziehen Sie den Namen eines Mitarbeiters per Drag & Drop auf die Schicht für heute (heute ist mit einem grünen Punkt markiert).
So melden Sie eine Abwesenheit (z. B. einen Krankenstand):
- Ziehen Sie den Namen des Mitarbeiters nach unten in die Zeile „Abwesenheit“ (blau markiert).
5. Abwesenheiten im Urlaubsplaner verwalten:
Klicken Sie oben in der Mitte auf das Flugzeugsymbol ✈️ um den Urlaubsplaner zu öffnen.
Suchen Sie das richtige Datum durch horizontales scrollen mit der Maus oder mit dem Scrollbar.
So ändern Sie die Abwesenheitsart:
- Klicken Sie auf die gelbe Zelle.
- Ein Dropdown-Menü wird angezeigt. Wählen Sie eine neue Abwesenheitsart aus (z. B. türkis für „Überstunden Entnahme“).
So legen Sie eine Abwesenheit für mehrere Tage fest:
- Klicken Sie auf die farbige Zelle.
- Halten Sie die Maustaste gedrückt und ziehen Sie den Mauszeiger über die nächsten Tage.
- Lassen Sie die Maustaste los – die neue Abwesenheitsart wird für alle ausgewählten Tage übernommen.
- Wenn Sie eine Abwesenheit wie Krankheit verlängern möchten, geht es genauso
- Wenn Sie eine Abwesenheit verkürzen möchten, klicken Sie rechts oder links neben dem Abwesenheitsfeld in das nächste weiße Feld. Dann ziehen Sie den weißen Bereich in die farbig markierte Abwesenheit bis zu dem Tag , den Sie noch löschen möchten.
Zurück zum Dienstplan:
- Klicken Sie oben rechts auf „Beenden“, um zurückzukehren. Die markierten Abwesenheitstage werden nun auch unten im blau markierten Abwesenheitsbereich des Dienstplanes angezeigt.
6. Wichtig zu wissen!
Wenn Sie vom System abgemeldet werden (nach 5–10 Minuten Inaktivität), melden Sie sich einfach mit Ihrem Passwort erneut an.
(Das Standardpasswort lautet „admin“ , solange, biss Sie es verändern)
Das ist alles! Sie sind bereit, zu starten.




